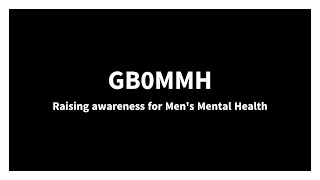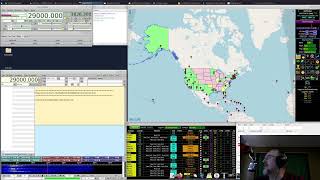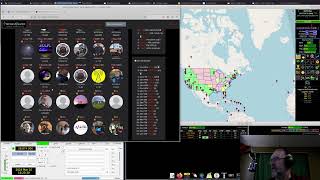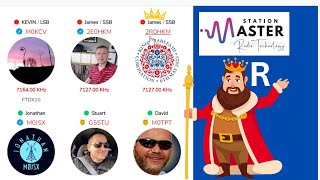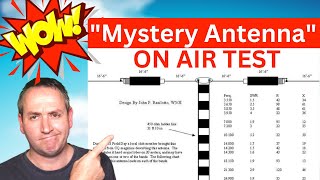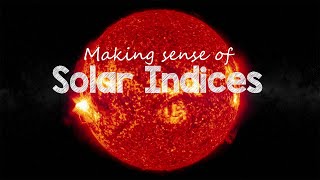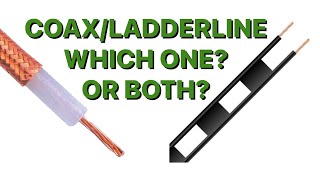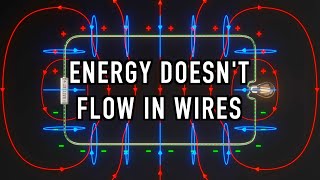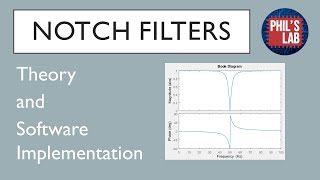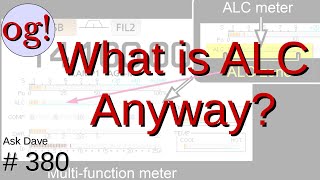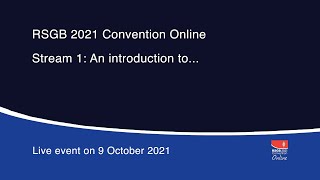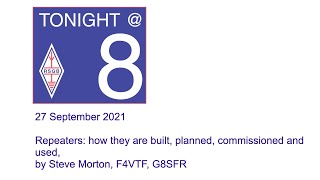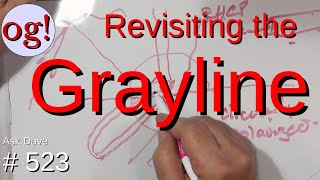|
🟢 Stuart's Guide
|
MP3 Recording ?
What is it and how does it work ?
This feature allows you to record the audio from the connected radio and have that audio saved alongside your QSO and made publicly visible on station master cloud.
For best results, wear headphones (connected to the radio) and turn on "monitor" on the radio so your own voice is coming through the radio, that way your own voice will also be on the recording. If you don't have headphones, just select your computer microphone as the sound source which will record your voice and the sound from the radio speaker.
** recordings with only one side of the QSO will not be displayed on the site **
HOW?
Setup:
Go to File > Settings and select your radio "Sound Recording" source ( the same as you would select when using FT8 ).
To record:
During a QSO simply click the button, it will turn red and show RECORDING, the audio from the radio is being recorded to your local PC as a .wav file. You can stop and start recording as many times as you like. Clicking the "Clear" button will delete the previously recorded files but not the one currently being recorded, this permits you to discard "bad" recordings and only keep the current one.
To upload:
Just click the LOG button as you normally would at the END of the QSO, recording will stop (if you've not manually stopped it), the .wav files will be converted to .MP3 files and uploaded to Station Master Cloud. At this point all the .WAV and .MP3 files created during the process are deleted so not to bloat up your hard drive.
That's it. the recording are then public on Station Master Cloud where you have the option to delete them.
Deleting the QSO from your local station master log will also delete the QSO from the cloud and the recording will no longer be listed on the site.
This feature allows you to record the audio from the connected radio and have that audio saved alongside your QSO and made publicly visible on station master cloud.
For best results, wear headphones (connected to the radio) and turn on "monitor" on the radio so your own voice is coming through the radio, that way your own voice will also be on the recording. If you don't have headphones, just select your computer microphone as the sound source which will record your voice and the sound from the radio speaker.
** recordings with only one side of the QSO will not be displayed on the site **
HOW?
Setup:
Go to File > Settings and select your radio "Sound Recording" source ( the same as you would select when using FT8 ).
To record:
During a QSO simply click the button, it will turn red and show RECORDING, the audio from the radio is being recorded to your local PC as a .wav file. You can stop and start recording as many times as you like. Clicking the "Clear" button will delete the previously recorded files but not the one currently being recorded, this permits you to discard "bad" recordings and only keep the current one.
To upload:
Just click the LOG button as you normally would at the END of the QSO, recording will stop (if you've not manually stopped it), the .wav files will be converted to .MP3 files and uploaded to Station Master Cloud. At this point all the .WAV and .MP3 files created during the process are deleted so not to bloat up your hard drive.
That's it. the recording are then public on Station Master Cloud where you have the option to delete them.
Deleting the QSO from your local station master log will also delete the QSO from the cloud and the recording will no longer be listed on the site.

You must be signed in to leave comments.. create your free account using your callsign
Article - Neal Dorling 2E0LMI
Article - Elodie Mirza 2E0MZA
Video - A C MACRIDES M0FXB
Video - David Barnes EI5IMB
Video - David Barnes EI5IMB
Announcement - Jamie Woodruff G5EEK
Video - Steve Griffiths M6HTF
Video - Monty 2W1TER